Tag: airspy
Instalar e usar o RTL-SDR no Windows
Para uso do RTL-SDR no Windows, recomendamos o uso de um pacote SDR disponibilizado pela Airspy (clique aqui)
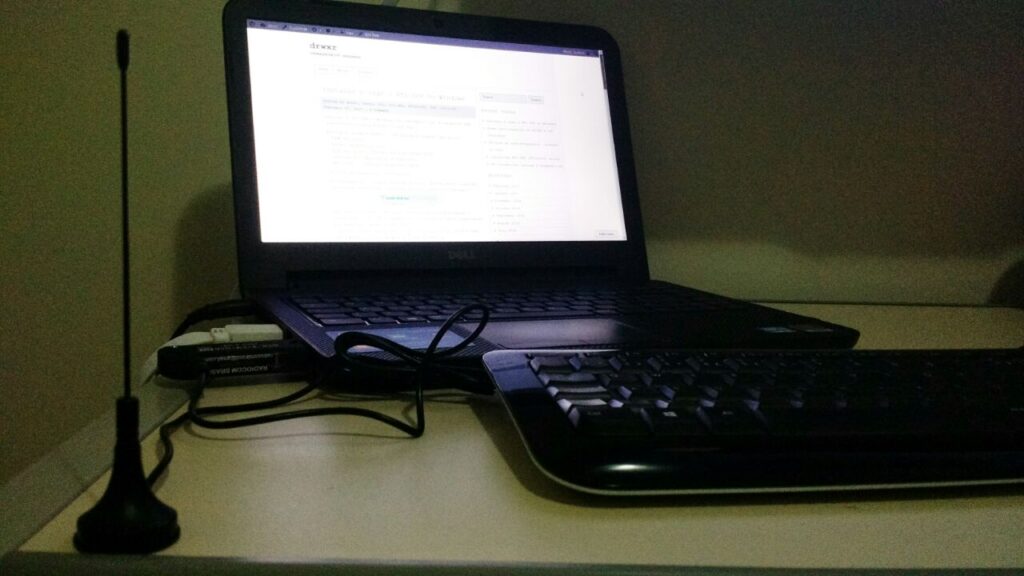
Neste post estamos usando o “SDR Software Package” que inclui:
– SDR# rev 1500
– Airspy Calibration Tool
– ADSB Spy rev 37 (Decodificador de sinais ADSB)
– Spectrum Spy (Analisador de Espectro)
– Astro.Spy – Utilitário para astronomia
Se desejar, baixe aqui: sdrsharp-x86
Ao descompactar o arquivo sdrsharp-x86.zip, deve-se estar conectado na internet e executar o seguinte arquivo (install-rtlsdr.bat):

Este arquivo irá se conectar ao servidor da OSMOCOM e baixar o driver para o RTL-SDR e também fará o download do Zadig, responsável por instalar o driver do RTL-SDR.
* Neste instante, plugue seu dongle do RTL-SDR e não instale nada que o Windows venha a propor de forma automática.
Na pasta criada a partir do sdrsharp-x86.zip, execute o arquivo zadig.exe como administrador:

Dentro do Zadig, selecione no menu Options > List All Devices de forma a deixar a opção selecionada:

Conforme exemplo acima, ele já encontrou 6 dispositivos (vide barra inferior).
* Neste caso, o Zadig já encontrou o driver referente ao RTL-SDR, na figura abaixo como “RTL2838UHIDIR”, no entanto, conforme Quick Start Guide usado de referência, pode ser o caso que o driver não faça referência direta ao RTL e pode aparecer algo como “Bulk-In, Interface (Interface 0)”.
Garanta que a seta esteja apontando para WinUSB e clique em “Replace Driver”


Em seguida podemos verificar (na pasta criada a partir do sdrsharp-x86.zip) os seguintes aplicativos já mencionados:

Execute o SDRSharp.exe e já defina como “Source” o RTL-SDR (USB):

Em seguida clique em “Play” e o SDR# já irá iniciar a captura:

* Importante! Lembrar de ajustar o ganho RF. Um ganho de “zero” só irá captar sinais muito forte por isso é necessário ajustar o ganho até aparecer o sinal desejado (no exemplo acima nenhum sinal está sendo captado). Para ajustar o ganho, clique em configurações e em seguida ajuste o “RF Gain”:

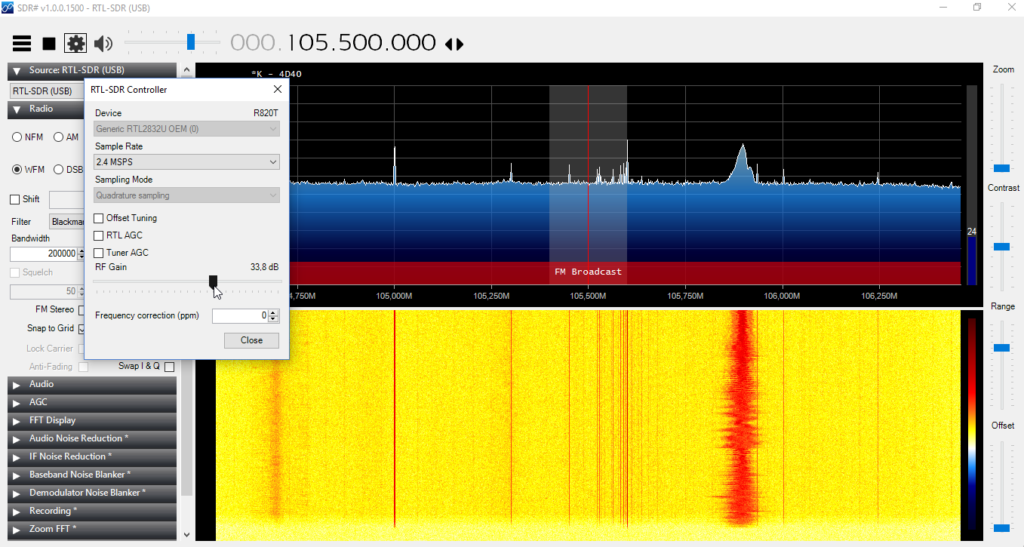
A partir de agora, seu RTL-SDR está configurado no Windows! Agora é procurar projetos para praticar e começar a fuçar com o RTL-SDR.
Qualquer dúvida, use o espaço de perguntas ou entre em contato.
* Post elaborado usando o Windows 10